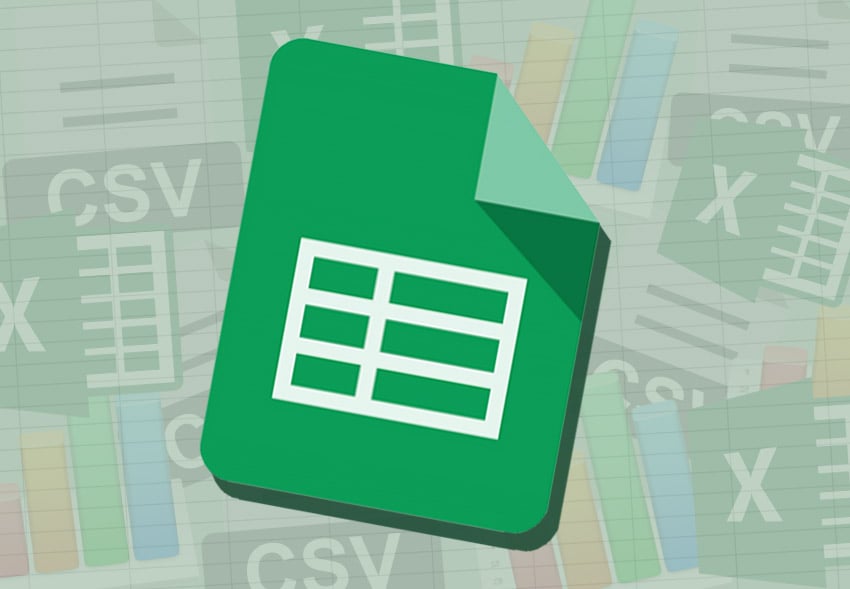Introduction
Google Sheets is a powerful cloud-based spreadsheet tool that allows users to create, edit, and collaborate on data in real-time. Whether you’re a business professional, student, or data analyst, https://docs.google.com/spreadsheets/__pii_deleted__ provides a robust platform for organizing and analyzing data efficiently. In this article, we will explore everything about Google Sheets, including its key features, benefits, and best practices to optimize its use. We will also address common questions and offer expert insights to help you maximize productivity with this tool.
What is https://docs.google.com/spreadsheets/__pii_deleted__?
https://docs.google.com/spreadsheets/__pii_deleted__ is a web-based spreadsheet program that is part of Google’s suite of productivity tools. It is similar to Microsoft Excel but operates in the cloud, allowing users to access their files from anywhere with an internet connection. With a user-friendly interface, Google Sheets supports multiple file formats, making it a go-to tool for professionals and students alike.
Key Features of https://docs.google.com/spreadsheets/__pii_deleted__
- Real-Time Collaboration: Multiple users can edit a sheet simultaneously.
- Cloud Storage: All files are stored in Google Drive for easy access.
- Data Analysis Tools: Functions, pivot tables, and charts enhance data processing.
- Integration with Google Apps: Seamless connection with Google Docs, Slides, and Forms.
- Automation with Google Apps Script: Custom scripts to automate repetitive tasks.
Why Use https://docs.google.com/spreadsheets/__pii_deleted__?
Google Sheets is widely used due to its ease of access and advanced functionalities. Here are some benefits that make it an excellent choice for users across different fields:
1. Cost-Effective Solution
Unlike Excel, which requires a paid license, Google Sheets is free to use for individuals and small teams. Google Workspace plans offer additional features for businesses at an affordable cost.
2. Cross-Platform Compatibility
Google Sheets works on any device with internet access, including desktops, tablets, and smartphones. Users can work from anywhere without worrying about software installations or compatibility issues.
3. Enhanced Collaboration
With its real-time editing and commenting features, teams can work together seamlessly. Google Sheets also maintains version history, allowing users to track changes and revert to previous versions if needed.
4. Advanced Functions and Formulas
https://docs.google.com/spreadsheets/__pii_deleted__ supports a wide range of built-in formulas and functions such as SUM, AVERAGE, IF, VLOOKUP, and ARRAY FORMULA, making data analysis efficient.
5. Data Visualization Tools
Charts, graphs, and pivot tables allow users to present data in a visually appealing and easy-to-understand format.
How to Use Google Sheets Effectively
1. Getting Started with https://docs.google.com/spreadsheets/__pii_deleted__
Go to Google Sheets
Click on Blank or choose from a template.
Name your spreadsheet and start entering data.
2. Understanding Basic Functions
SUM(): =SUM(A1:A10) adds values in the range.
IF(): =IF(A1>10, “High”, “Low”) checks conditions.
VLOOKUP(): =VLOOKUP(1001, A2:B10, 2, FALSE) finds a value in a range.
FILTER(): =FILTER(A2:A10, B2:B10>1000) extracts specific data.
3. Utilizing Conditional Formatting
Conditional formatting helps highlight specific data based on conditions. For example:
Go to Format > Conditional formatting.
Set rules like “If cell value is greater than 1000, highlight in green”.
4. Creating Pivot Tables for Data Analysis
Select your dataset and go to Insert > Pivot Table.
Choose rows, columns, and values to generate meaningful insights.
5. Automating Tasks with Google Apps Script
Google Apps Script allows users to create macros and automate repetitive tasks. Example script:
function sendEmailReminder() {
var sheet = SpreadsheetApp.getActiveSpreadsheet().getActiveSheet();
var data = sheet.getDataRange().getValues();
// Your automation logic here}
FAQs
1. How is Google Sheets different from Excel?
Google Sheets is cloud-based, free, and designed for collaboration, whereas Excel is a desktop application with advanced features for offline use.
2. Can I use Google Sheets offline?
By enabling offline mode in https://docs.google.com/spreadsheets/__pii_deleted__ settings, users can edit spreadsheets without an internet connection.
3. What is the maximum data limit in Google Sheets?
Google Sheets supports up to 5 million cells per spreadsheet.
4. How can I secure my Google Sheets data?
Use sharing permissions, password-protected files, and two-factor authentication (2FA) for enhanced security.
5. Can I integrate Google Sheets with other applications?
Yes, it integrates with Google Apps, third-party tools like Zapier, and APIs for seamless automation.
Conclusion
https://docs.google.com/spreadsheets/__pii_deleted__ is an invaluable tool for individuals and businesses seeking a free, cloud-based, and collaborative spreadsheet solution. Its powerful features, ease of use, and seamless integration with Google services make it an excellent choice for managing and analyzing data. Whether you are a beginner or an advanced user, leveraging Google Sheets can significantly improve your productivity and workflow efficiency.